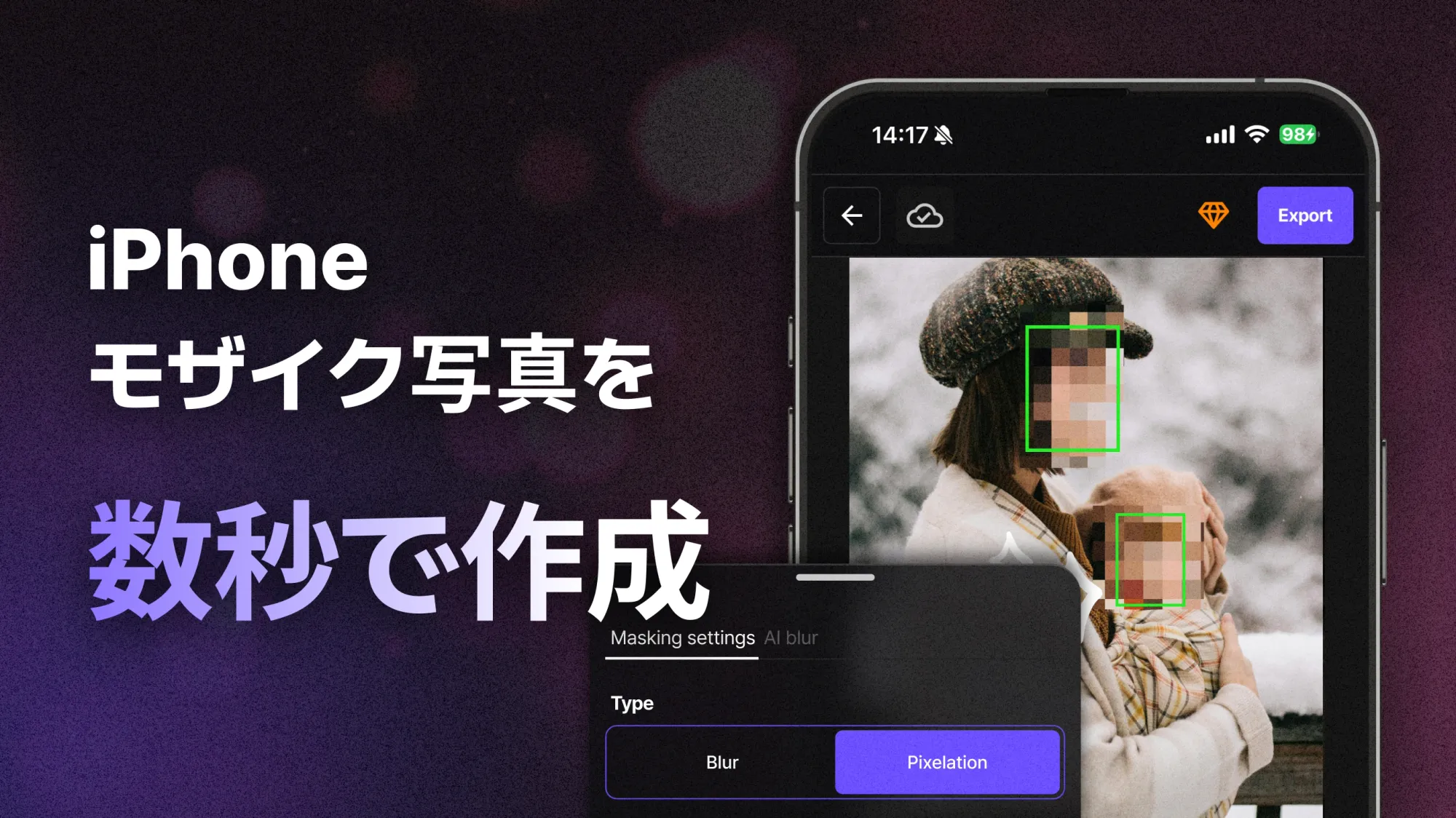Photoshopでのぼかし処理、最も簡単な方法
写真や画像を編集する際、ぼかし処理は時に欠かせない作業です。Photoshopのぼかし処理は、プライバシーを保護したり、特定の領域を強調または隠したりする場合に非常に役立ちます。このブログでは、Photoshopでぼかしを行う最も簡単な方法をご紹介します。その手順をステップバイステップで丁寧に解説します。
Photoshopでのぼかし処理の主なツールと使い方
Photoshopでぼかし処理に使用できるツールはいくつかあります。最も基本的で簡単な方法から順にご紹介していきます。
1. Gaussian Blurの使い方
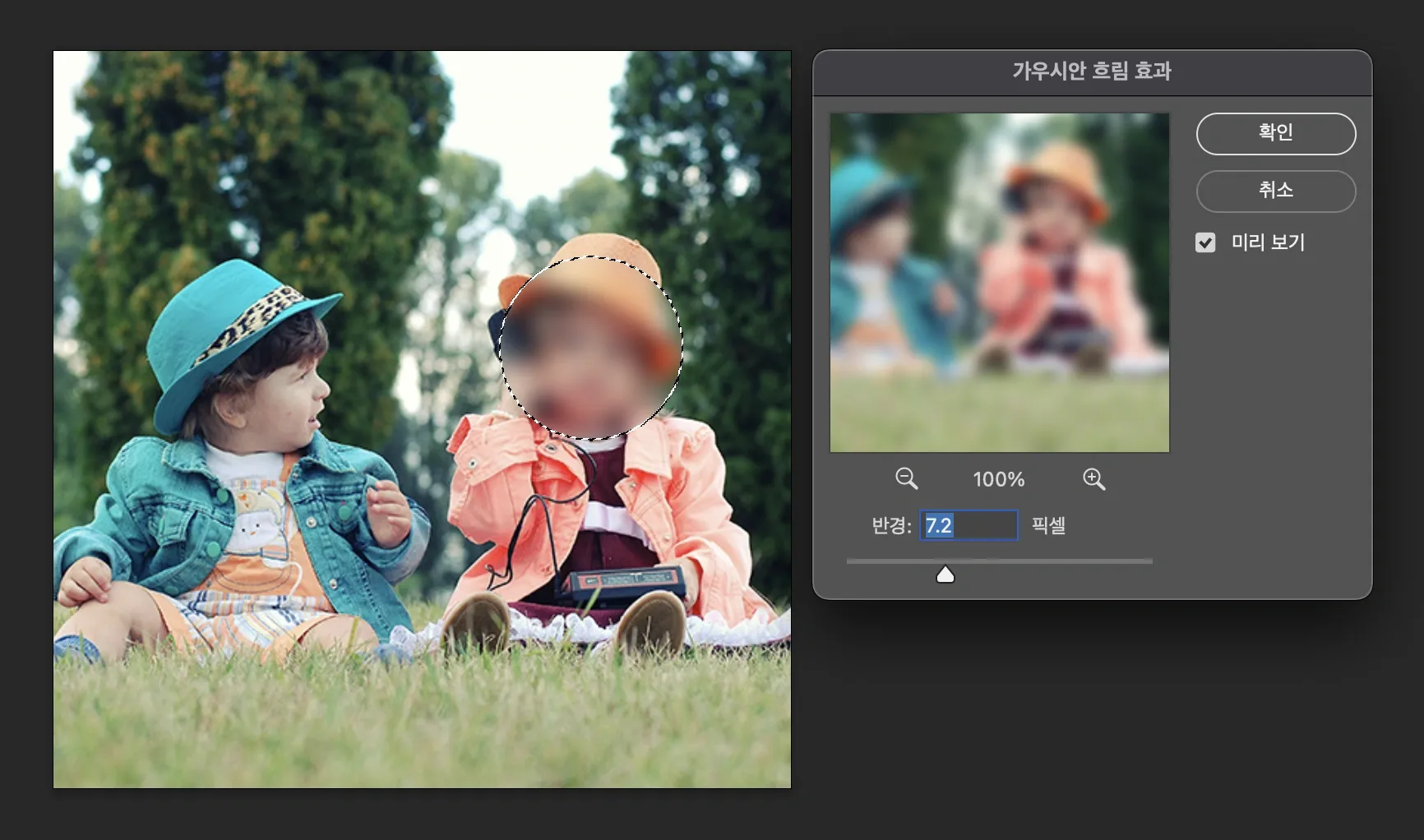
ガウスぼかしは、写真の特定の領域をスムーズかつ自然にぼかす最も一般的な方法です。
- 画像をインポート
Photoshopを開き、ぼかしたい画像をインポートします。ファイル> 開くをクリックして画像を選択します。 - レイヤーを複製
元の画像を保護するために、レイヤーを複製します。Ctrl + Jを押してレイヤーをコピーします。 - 選択ツールで領域を選択
選択ツール(例: 長方形選択ツール、なげなわツール)を使用して、ぼかしたい領域を選択します。 - ガウスぼかしを適用
フィルター > ぼかし > ガウスぼかしをクリックします。ぼかしの強度を調整するスライダーが表示されます。希望のレベルに設定してOKボタンを押します。 - 結果を保存
処理が完了したら、Ctrl + Sを押して保存します。
2. Mosaic Blurの使い方
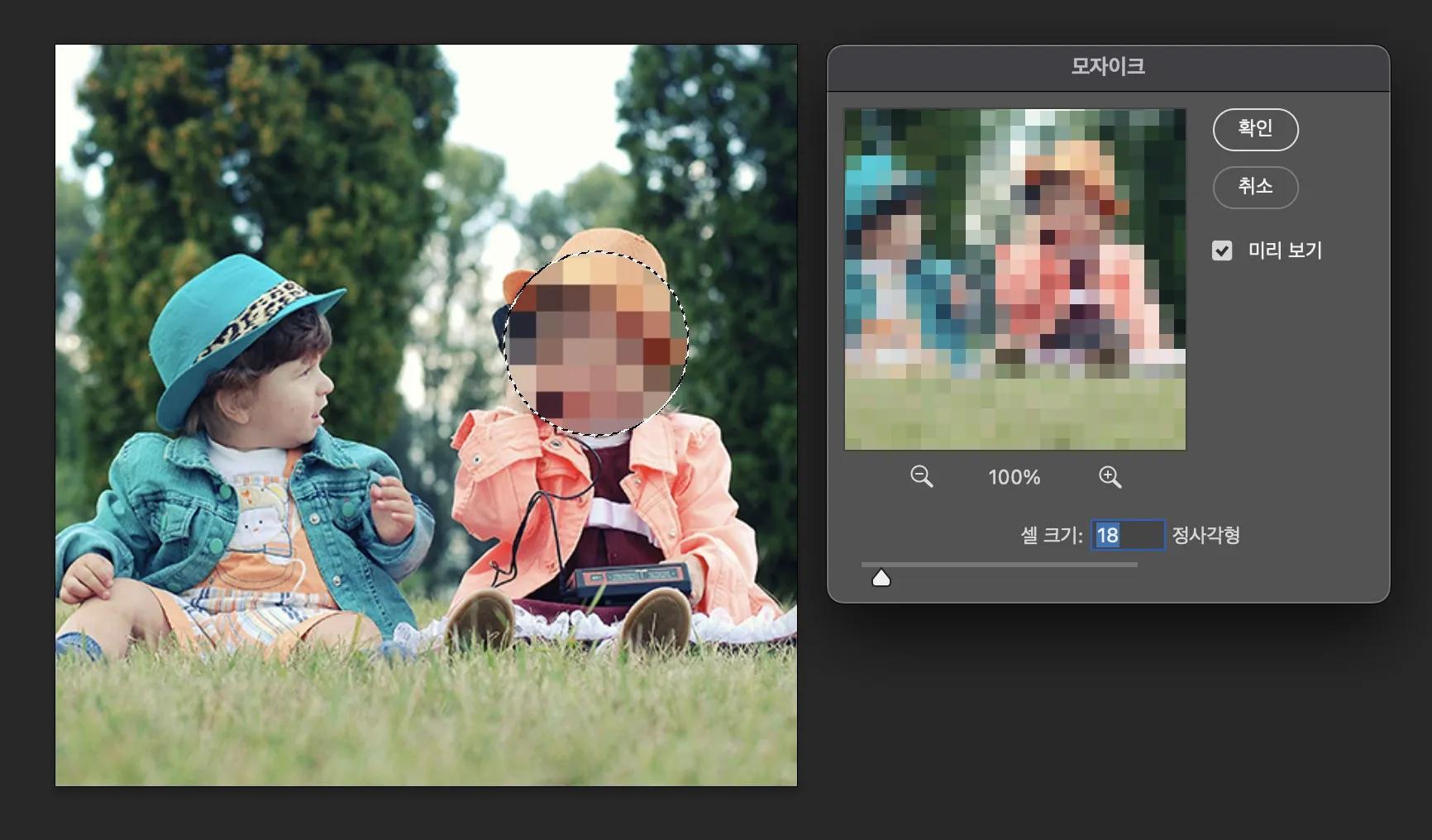
モザイクぼかしは、ぼかした領域を四角いピクセルで表現する方法で、顔やナンバープレートの識別を防ぐためによく使用されます。
- 画像を読み込み、複製
画像を開き、レイヤーを複製します。 - 選択ツールでモザイク処理する領域を指定
選択ツールを使用して、モザイク処理したい領域を選択します。 - モザイクぼかしを適用
フィルター > ピクセレート > モザイクをクリックします。ピクセルサイズを設定するスライダーが表示されるので、希望の効果が得られるよう値を調整します。 - 結果を保存
モザイク処理が完了した画像を保存します。
3. クリッピングマスクとグラデーションぼかしの使い方
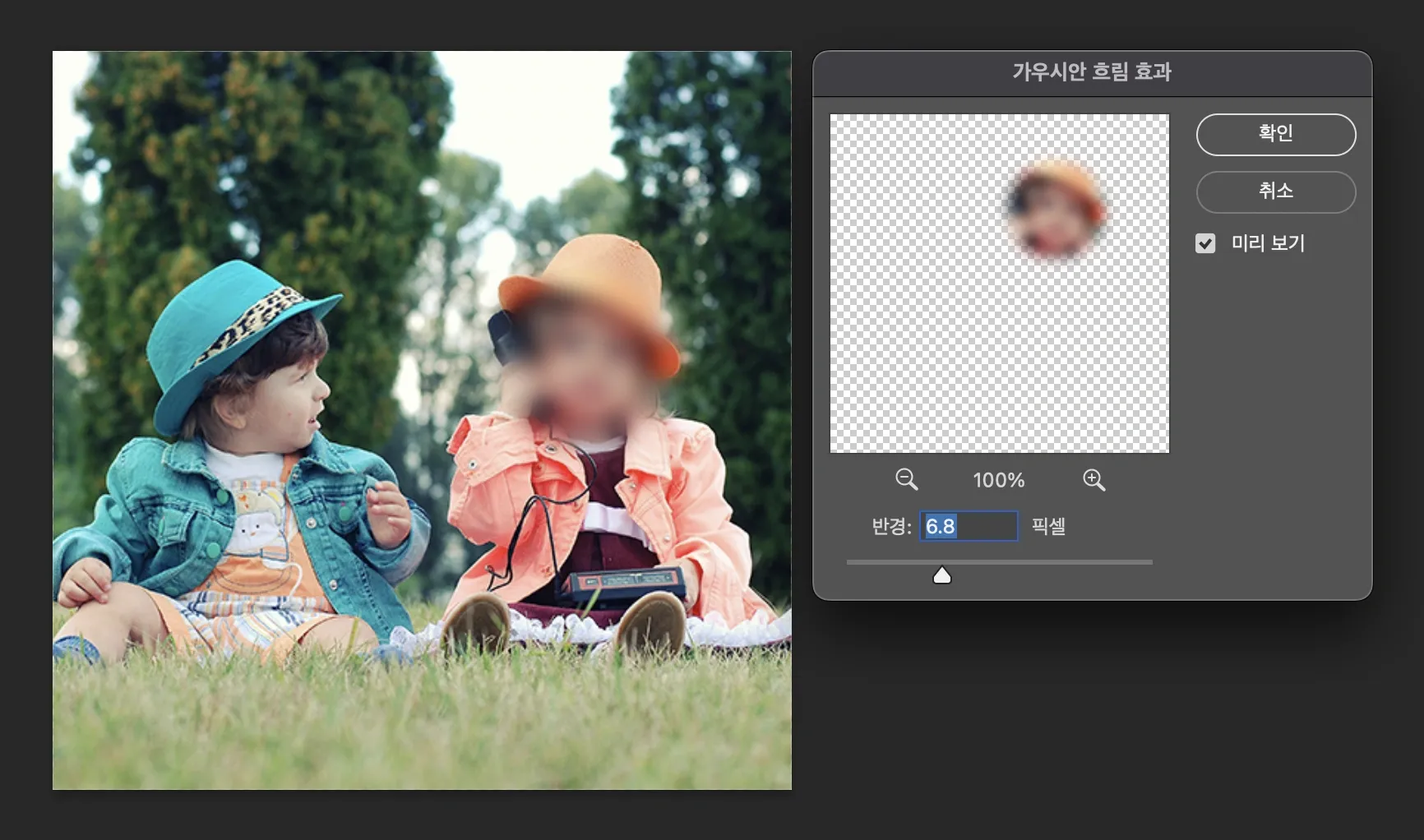
背景を柔らかくぼかしたり、特定の被写体を強調したりするための素晴らしいテクニックです。
- 被写体を選択
クイック選択ツールを使用して被写体を選択します。選択が不完全な場合は、「選択とマスク」を使用して調整します。 - 背景レイヤーを複製してぼかしを適用
背景レイヤーを複製し、複製したレイヤーにガウスぼかしを適用します。 - マスクを追加
複製したレイヤーにマスクを追加し、グラデーションを使用して被写体の周りだけを滑らかにぼかします。 - 結果を確認して保存
結果を確認し、保存します。
Photoshopのぼかし処理、とても簡単だけど時間がかかる?
上記の方法は、Photoshopでぼかしを行う最も簡単な手順です。しかし、複数の画像を処理する必要があったり、動く顔がある動画を編集する場合、手作業ではかなり手間がかかることがあります。時間がかかるかもしれません。
ぼかし処理を自動化することはできないのでしょうか?
Photoshopは強力な編集プログラムですが、ぼかし処理はまだ人間が手動で指定して行う必要があります。それでは、写真や動画を読み込むだけで自動的にぼかしを適用する方法はないのでしょうか?ここで必要なのがブラー・ミーです。
ブラー・ミー、AIでぼかし処理が3秒で完了
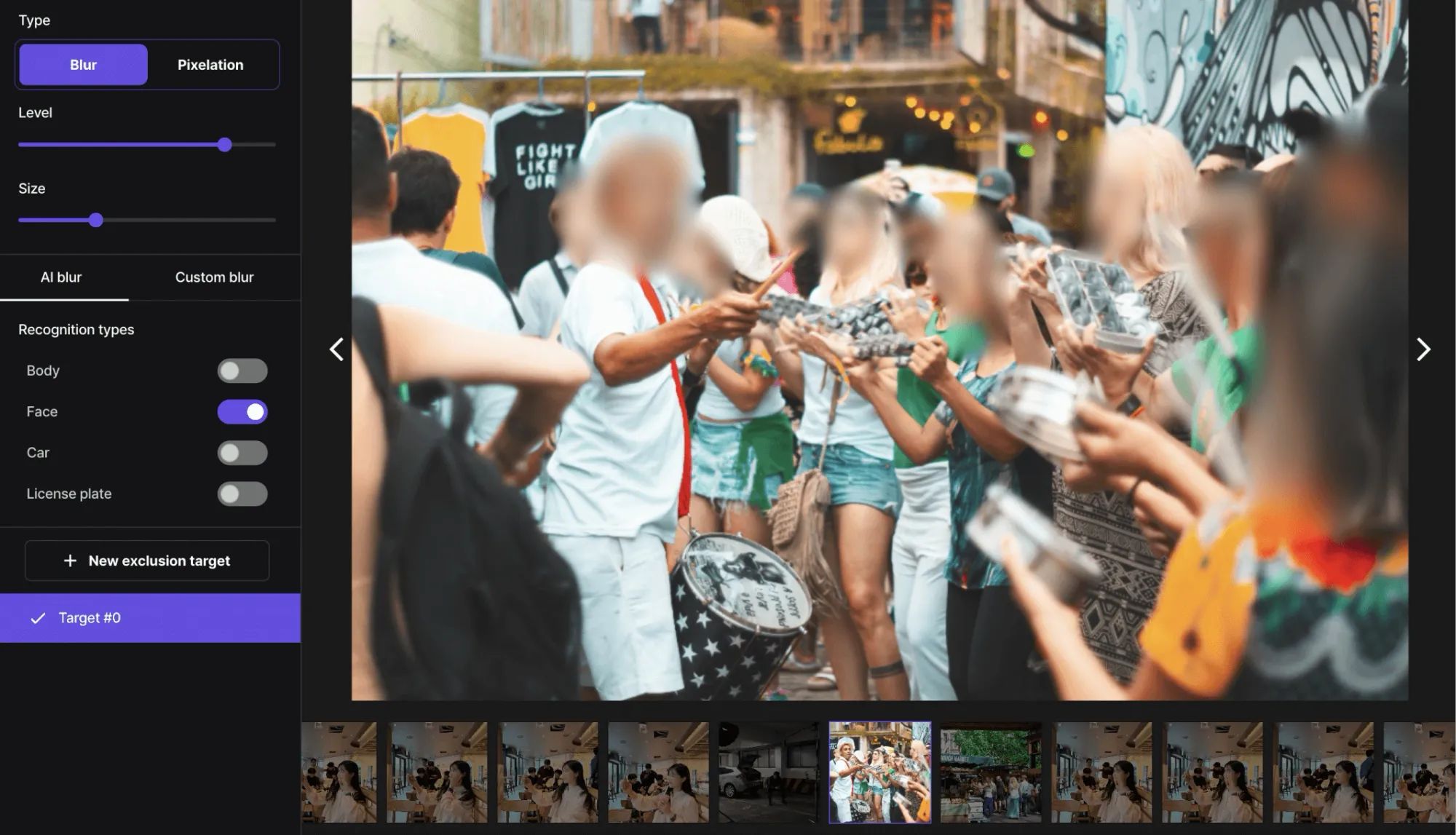
ブラー・ミーはAIを基盤としたプログラムで、写真や動画の顔やナンバープレートなどの機密情報を自動的に検出し、ぼかし処理を行います。インストールは不要で、ウェブとモバイルの両方で使用できます。以下はブラー・ミーの簡単な使い方です。
- BlurMeのウェブサイトにアクセス
- 処理したいファイルをアップロード
- ブラー・ミーのAIが3秒で顔やナンバープレートを自動検出してぼかし処理を実行
- 結果をダウンロードして利用
とても簡単です!
Photoshopのぼかし処理に加え、他の簡単な方法もご参照ください。
Photoshopのようなプログラムをインストールする代わりに、オンラインで簡単にぼかし処理を行える3つのプログラムもあります。詳しくはこのブログでご確認ください。
Photoshopのぼかし処理がブラー・ミーでより簡単に
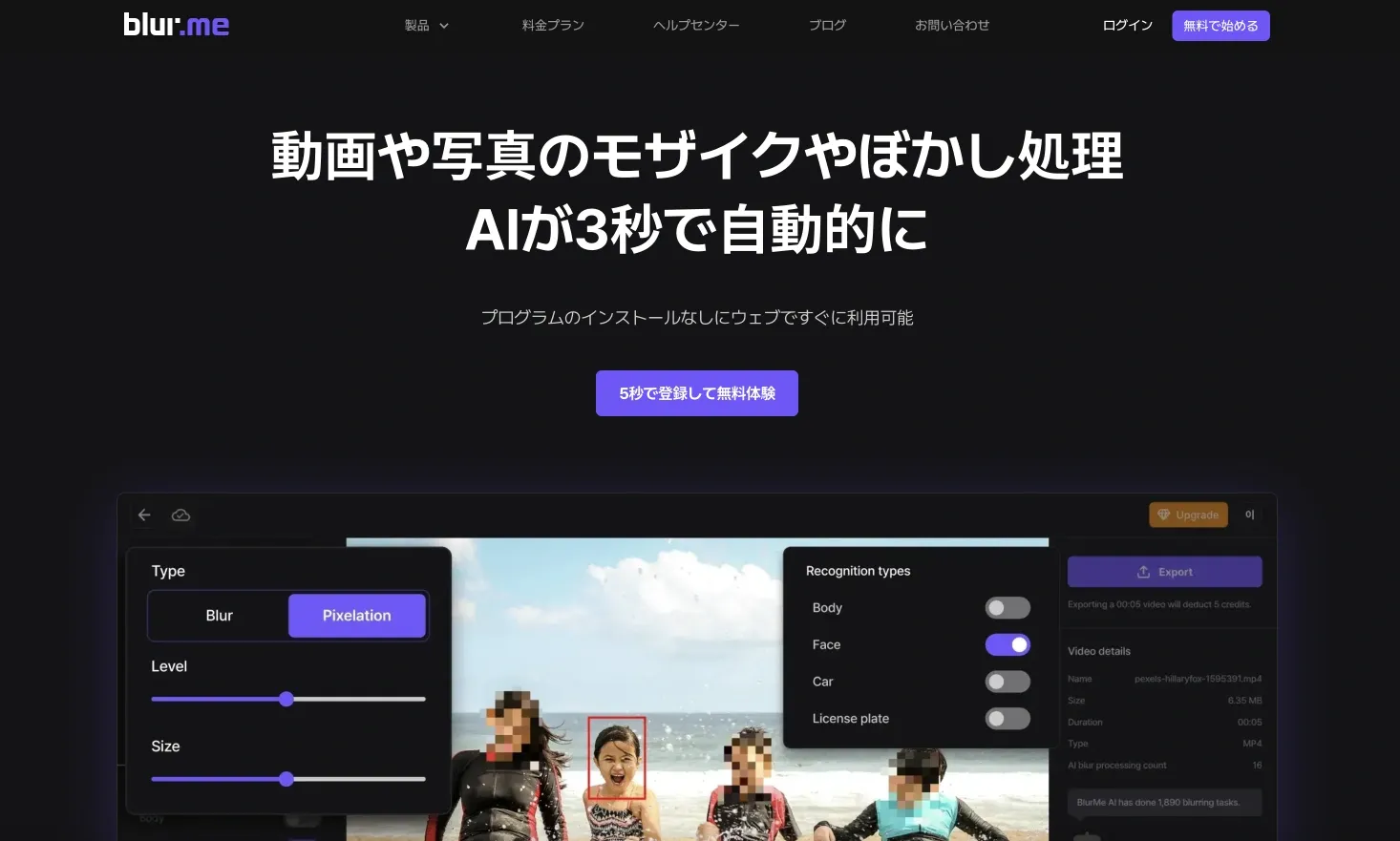
Photoshopのぼかし処理は強力な機能を提供しますが、繰り返し作業が多く時間がかかることがあります。ブラー・ミーはこれらの作業を簡略化し、迅速かつ正確に処理するための最適なソリューションです。今日からブラー・ミーを試して、AIの便利さを体感してみてください。